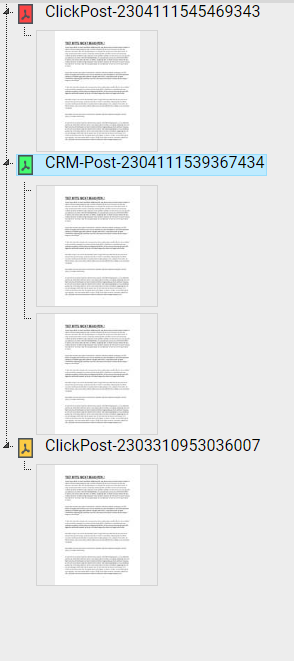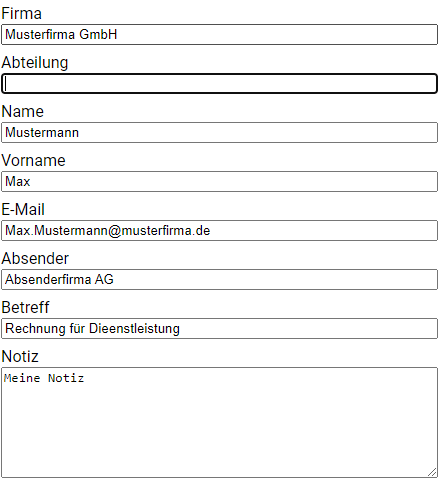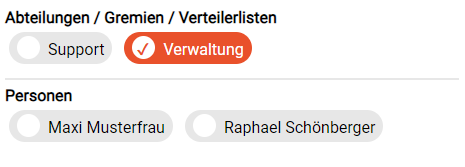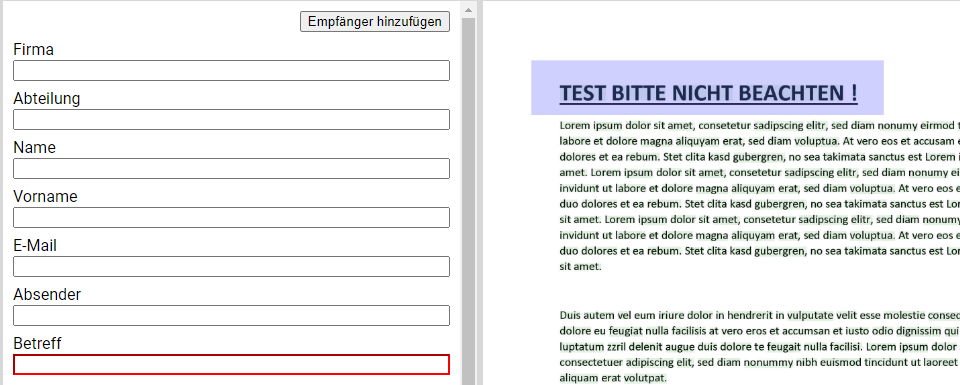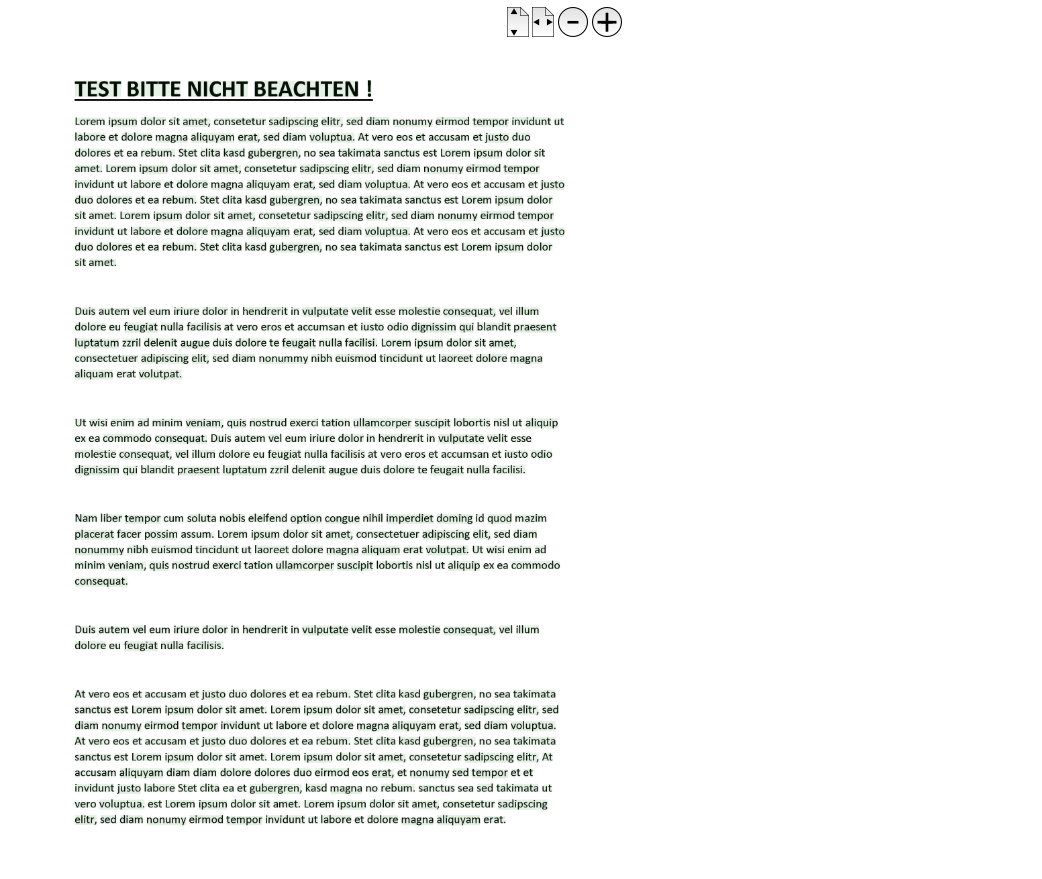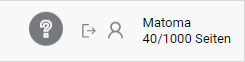Übersicht
Hier erfahren Sie, wie die ClickPost.cloud Oberfläche aufgebaut ist und welches Icon welche Funktion hat. So finden Sie sich in Ihrer Poststelle schnell zurecht.
Ihre Poststelle hat oben links immer das ClickPost.cloud Logo.
Rechts oben befindet sich Ihr Logo. So können Sie sich sicher sein, dass Sie sich in der richtigen Poststelle befinden.
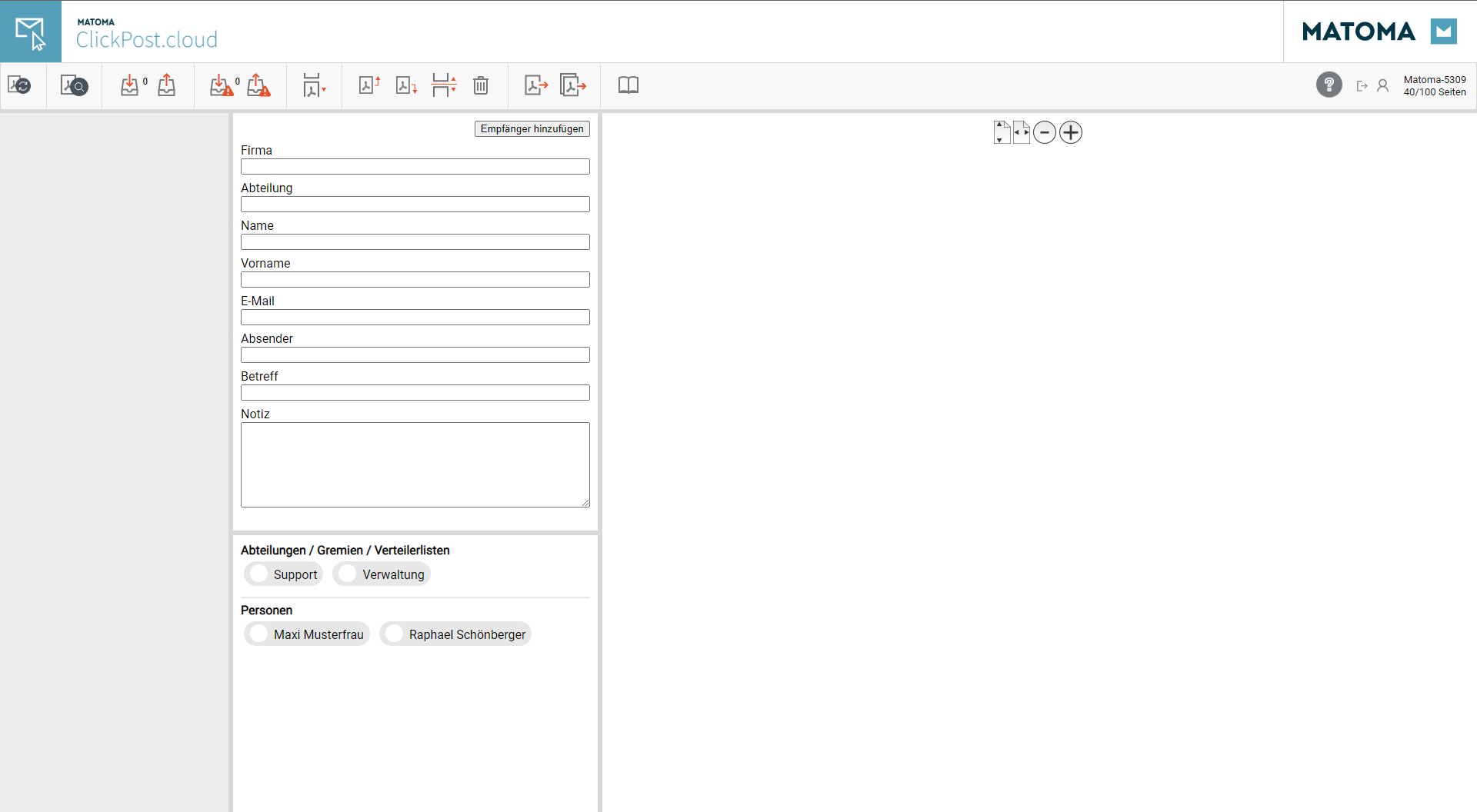
1. Aktionsleiste:
Verarbeitungsstatus
Hier sehen Sie den aktuellen Status der Verarbeitung der Dokumente.
Solange sich dieses Icon dreht und orange zeigt werden Dokumente per OCR Erkennung verarbeitet.
HINWEIS:
Aus Performance gründen wurde diese Funktion in der neusten ClickPost.Cloud Version entfernt.
Sie können anhand der Zahl am Posteingangskorb feststellen ob neue Dokumente angekommen sind.
Keywordsuche (Zusatzmodul ClickPost.cloud)
Beim Klick auf dieses Icon werden alle Dokumente im Posteingang nach vorher festgelegten Keywords durchsucht.
Mehr zur Keywordsuche finden Sie hier.
Neue Dokumente holen
Hier sehen Sie anhand der Zahl, wie viele Dokumente zur Bearbeitung bereitstehen. Beim Klick auf dieses Icon werden 10 Dokumente in Ihren Bearbeitungsbereich gezogen.
Rückläufer Dokumente holen
Beim Klick auf dieses Icon werden alle Rückläufer Dokumente in Ihren Bearbeitungsbereich gezogen. Hierbei ist es wichtig, dass der Bearbeitungsbereich leer ist.
Dokumente in den Postkorb zurücksenden
Beim Klick auf dieses Icon werden alle Dokumente in Ihrem Bearbeitungsbereich wieder in den Postkorb verschoben.
Dokumente in den Rückläufer Postkorb zurücksenden
Beim Klick auf dieses Icon werden alle Dokumente in Ihrem Bearbeitungsbereich wieder in den Rückläufer Postkorb verschoben.
Zum nächsten Dokument springen
Beim Klick auf dieses Icon springt man zum nächsten Dokument mit unvollständigen Empfängerdaten.
Seite nach oben verschieben
Beim klick auf dieses Icon wird die aktuell gewählte Seite im aktuellen Dokument nach oben verschoben.
Seite nach unten verschieben
Beim Klick auf dieses Icon wird die aktuell gewählte Seite im aktuellen Dokument nach unten verschoben.
Dokument trennen
Beim Klick auf dieses Icon wird ein neues Dokument erstellt. Die erste Seite des neuen Dokuments ist die aktuell ausgewählte Seite.
Dokument oder Seite löschen
Beim Klick auf dieses Icon wird die aktuell gewählte Seite im aktuellen Dokument gelöscht.
Dokument absenden
Beim Klick auf dieses Icon wird das aktuell gewählte Dokument versendet.
Erkannte Dokumente absenden
Beim Klick auf dieses Icon werden alle Dokumente mit einer E-Mail Adresse versendet (Status gelb oder grün).
Posteingangsbuch
Beim Klick auf dieses Icon öffnet sich das Posteingangsbuch mit Suchformular.
2. Dokumentenliste:
Hier werden alle Seiten der Dokumente angezeigt.
Jedes Dokument hat einen Status, welcher in 3 Farben angezeigt wird:
Farben erklärt:
Rotes Dokument
Es wurde kein Empfänger erkannt und es gibt keine Ziele.
Kann nicht versendet werden.
Gelbes Dokument
Es wurde ein Ziel angegeben. Entweder direkt als E-.Mail Adresse oder als Schnellwahlbutton. Kann versendet werden.
Grünes Dokument
Es wurde ein vollständiger Name und ein Ziel festgelegt. Das Ziel ist entweder eine E-Mail Adresse oder ein Schnellwahlbutton. Kann versendet werden.
3. Dokumentendetails:
Hier finden Sie zum jeweils gewählten Dokument alle Angaben, welche z. B. aus der Adressliste erkannt wurden. Sie können hier weitere Angaben ergänzen.
Standard Felder:
- Firma
- Abteilung
- Name
- Vorname
- Absender
- Betreff
- Notiz
Diese Felder können erweitert werden. Erweiterte Felder erscheinen nicht im Posteingangsbuch als Suchfeld.